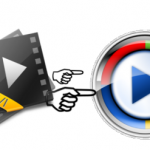FLV is a file format commonly used for online video streaming on websites such as YouTube, MetaCafe, Vevo, and more. But FLV isn’t a best file format type on VLC player. So sometimes you will the problem might occur and the users might not be able to open files with .flv extension on VLC as the codecs to run FLV files might not be installed within the software package. The file might still open but it will not run and you want be able to see the video or listen to the audio. How we can do to solve this FLC VLC playback problem? 
In that case, to play FLV formats you need to have certain codecs installed. You can play FLV files using any third-party media player that supports FLV playback. Let us look at the VLC player supported formats:
* List VLC supported video/audio formats
VLC is the most used system these days because of easy to use features. Formats supported by VLC are: H.264, VC-1, MPEG-2, EAC3, TrueHD, DTS Core,3GP, AIFF, ASF, AU, AVI, FLV, MOV, FLV, OGG, MKV, MPEG-2 / TS, MPEG-2 / ES, PS, PVA, MP3, NSC, NSV, Nut, Raw (a52, dts, aac, flac, .dv, .vid), True Audio Codec, Ty Tivo, Wav, Xa, etc.
* List some of the video codecs
MPEG-1 Part 2, MPEG-2 Part 2, MJPEG (A/B), Divx (1, 2, 3), DivX 4, 5, 6 , 3ivx D4, MPEG-4, MPEG-4 Part 2 (AVP), Xvid, H.261, H.262, H.263 / H.263i, H.264 / X.264, (MPEG-4/AVC) (MPEG-4 Part.10), Sorenson 1 (Quicktime), Sorenson 3 (Quicktime), DV, Cinepak, Theora, WMV 1/2 (7/8), WMV 3 / WMV-9 / VC-1, On2 VP3, On2 VP5, On2 VP6 (used by FLV) etc.
Converting FLV to VLC Supported Formats for playing
With the technical specifications required is minimum, the Pavtube Video Converter proves to be the best options for the people having this sort of trouble. This program can be used to convert the FLV videos in the format supported by the VLC Player on Mac. It can optimize and convert the formats to fit the VLC player that will run Samsung, iPad, iPhone, QuickTime, Apple TV, TV and many other devices. The software offers many features like metadata retrieval, high speed, and customizable formats, video editor, 2D to 3D conversion and one can see changes while editing the video. If you a Mac user, you can get Pavtube Video Converter for Mac.
Hot search: MP4 to VLC/VLC to MP4 ǀ H.265 to VLC ǀ Dji Phantom 4K to VLC ǀ MTS/M2TS to VLC
Now free download the best FLV to VLC Video Converter:
Step 1: Import FLV videos
Launch the FLV converter. Then on the main interface, click “Add video” to import the FLV videos you want to transcode. Alternatively, you can directly drag videos to the item bar for conversion. 
Tip: You can add multiple files to the queue and transcode them all at one time.
Step 2: Set output format
Click format you choose FLV/MKV/AVI from “Common Video” or “HD Video” as target format. To convert FLV to VLC supported audio format, select VLC compatible audio from “Common Audio” Category. 
Tip: The FLV file transcodeer comes with 200+ pre-configured presets (iPhone, iPad, iPod, Final Cut Pro, iMovie, Avid Media Composer, etc.) for users who want things to “just work”. And if the default settings are not in your need, just tap Settings icon to adjust the video, audio parameters.
Step 3: Begin encoding FLV to VLC
Click the “Convert” button at the bottom right corner to start FLV to VLC conversion process. The progress will be showed in the pop-up window. The amount of time it takes will vary based on your system’s hardware and the quality settings you selected. When the conversion completes, click “Open” button in the main interface to get the transcoded files and then add/view/play your FLV files in VLC Media Player easily.